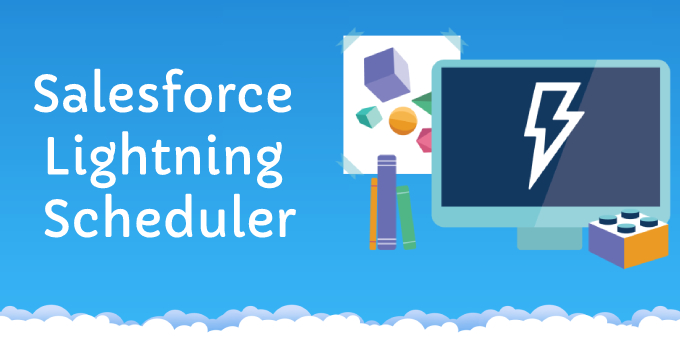How to make Appointment Booking with Salesforce Scheduler
Salesforce Scheduler is a tool that helps organizations manage appointments and bookings efficiently. It allows you to streamline the scheduling process and improve customer experience. Keep in mind that Salesforce features and interfaces may have evolved since then, so I recommend checking the latest Salesforce documentation or seeking assistance from their support for the most up-to-date information. However, I can provide you with a general overview of how to make an appointment booking using Salesforce Scheduler:
- Set Up Salesforce Scheduler:
- Ensure you have Salesforce Scheduler enabled in your Salesforce instance. If not, you might need to contact Salesforce support or your administrator to enable it.
- Create Resources:
- Resources are the entities that can be scheduled, such as employees, meeting rooms, or equipment. In Salesforce Scheduler, you will need to set up these resources and define their availability.
- Configure Service Offerings:
- Service offerings represent the types of appointments or services you offer. Define the details for each service offering, such as duration, location, and any specific requirements.
- Define Availability:
- Configure the availability of your resources by specifying their working hours, breaks, and days off.
- Create Scheduling Policies:
- Scheduling policies help dictate how appointments are scheduled. You can define rules such as maximum appointments per day, lead time, and more.
- Configure Booking Flows:
- Design the booking process by setting up the steps a customer needs to follow to book an appointment. This might involve selecting a service, resource, and available time slot.
- Embed Scheduler in Your Website or App:
- You can embed the Salesforce Scheduler widget in your website or app, allowing customers to directly book appointments online.
- Customers Make Appointments:
- Customers will visit your website or app, select the service they want, choose an available time slot, and provide any required information.
- Confirmation and Notifications:
- Once the appointment is booked, both the customer and the resource receive notifications. These notifications can include appointment details, reminders, and any additional information.
- Manage Appointments:
- Use the Salesforce Scheduler interface to manage and monitor appointments. Reschedule, cancel, or make adjustments as needed.
- Integrate with Salesforce CRM:
- Integrate Salesforce Scheduler with your Salesforce CRM to keep track of customer interactions, preferences, and history.
Please note that the above steps provide a general outline of the process based on the information available up to September 2021. The actual steps and interfaces might vary based on updates and changes made by Salesforce. For the most accurate and up-to-date guidance, I recommend referring to Salesforce’s official documentation or seeking assistance from their support or community forums.