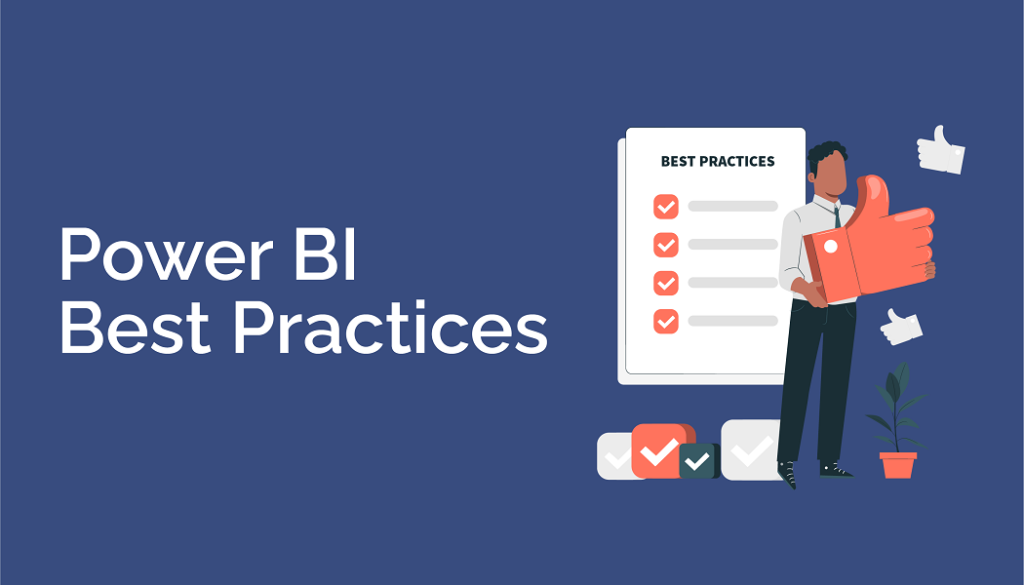How to Create and use analytics reports with Power BI
Creating and using analytics reports with Power BI involves a series of steps to transform, visualize, and analyze your data effectively. Power BI is a powerful business intelligence tool that allows you to connect to various data sources, create interactive reports, and gain insights. Here’s a guide on how to create and use analytics reports with Power BI:
- Connect to Data Source:
- Launch Power BI Desktop, the authoring tool for Power BI reports.
- Click on “Home” > “Get Data” to connect to your data source. Power BI supports various sources, including databases, spreadsheets, cloud services, and more.
- Transform and Clean Data:
- Use Power Query Editor to clean, transform, and shape your data. Remove duplicates, filter rows, and perform data transformations to prepare your data for analysis.
- Data Modeling:
- Build a data model by creating relationships between tables. Define primary and foreign keys to enable data aggregation and analysis across multiple tables.
- Create Visualizations:
- Drag and drop fields from your data tables onto the report canvas.
- Choose from a wide range of visualizations such as tables, charts, maps, and graphs.
- Customize visualizations by formatting, adding titles, labels, and adjusting properties.
- Add Interactivity:
- Use slicers, filters, and drill-through actions to enable users to interact with the report and explore data based on different criteria.
- Measures and Calculations:
- Create DAX (Data Analysis Expressions) measures to perform calculations, aggregations, and custom calculations based on your data model.
- Customizing and Formatting:
- Use the “Format” and “Options” panes to customize the appearance of your report.
- Apply themes, color schemes, and branding to match your organization’s style.
- Publish to Power BI Service:
- Save your Power BI Desktop file (.pbix) and publish it to the Power BI service (https://app.powerbi.com/).
- Sign in using your Power BI account and upload the report.
- Create Dashboards:
- In the Power BI service, create dashboards that allow you to pin visualizations from multiple reports onto a single canvas.
- Add tiles, images, and text boxes to create a cohesive dashboard view.
- Sharing and Collaboration:
- Share reports and dashboards with colleagues, teams, or external stakeholders.
- Set permissions to control who can view and edit the reports.
- Scheduled Data Refresh:
- Configure scheduled data refresh to ensure that your reports stay up-to-date with the latest data from the source.
- Drill-Through and Bookmarks:
- Implement drill-through actions to enable users to explore data in more detail.
- Create bookmarks to capture specific report views and interactions.
- Q&A and Natural Language Queries:
- Enable Q&A to allow users to ask questions and get answers using natural language queries.
- Mobile Reports:
- Use the Power BI mobile app to create and view reports optimized for mobile devices.
- Monitor Usage and Insights:
- Use the Power BI service to monitor report usage, view insights, and gather feedback from users.
Power BI offers a comprehensive set of features for creating rich and interactive analytics reports. Experiment with different visualizations, explore advanced features like dataflows, and continuously improve your reports based on user feedback and evolving business requirements.